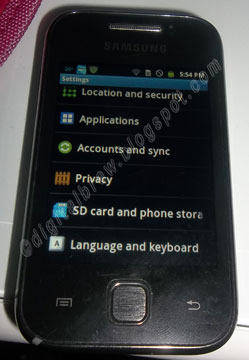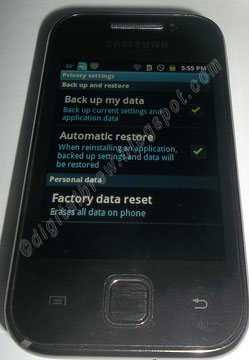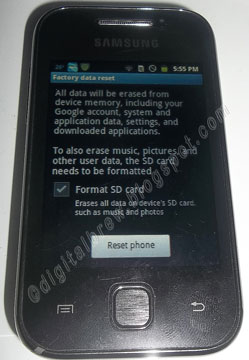Here's another one of my not-so-tech-savvy guide in restoring the Samsung Galaxy Y GT-S5360 to factory settings.
 |
| This is how your Samsung Galaxy Y GT-S5360 looked like when you first got it. This also how it should look like once you're done doing a factory settings reset. |
The reasons to Reset/ Reformat/ Restore the Samsung Galaxy Y into its original settings may be the following:
1. You want to change the Gmail account used by the phone when connecting to Google Play store. This happens a lot when you weren't the first one to tinker with the phone. For instance, all my nieces' phone use their dad's Gmail account, so restoring it to factory data settings just makes complete sense.
2. You want to resell your Samsung Galaxy Y and prefer all your old data and settings completely wiped out.
| |
3. You installed a program or Google Play Store application that somehow messed up your phone.
There are other reasons why users of the Samsung Galaxy Y would want a reset. However, it's also understandable that they won't go through with it for the fear of the unknown. This blog post is all about showing you what exactly happens when you reset your Samsung Galaxy Y to factory settings.
|
Step 1. Access your phones Menu (that would be the Blue Window-like Square normally on the bottom right corner of the screen) and find the settings.
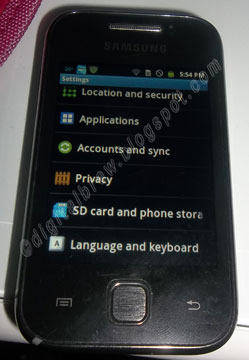 |
| This is how the Settings Menu should look like. |
Step 2. Access the Privacy Settings then Factory Data Reset
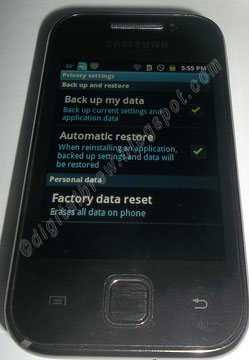 |
| Expect that all your Galaxy Y's data will be totally wiped out except for the data in your SD card (if you didn't check the Format SD Card option.) |
Note: Although the reformatting and resetting process doesn't take that long, it's still best to have your Samsung Galaxy Y's battery charged.
Note 2: Just in case you're debating whether to leave the sim card in or not, take it out before doing the reset. Although it isn't affected by the process, it's always better to be SAFE THAN SORRY.
Step 3. You may leave the SD card contents intact by leaving this portion unchecked.
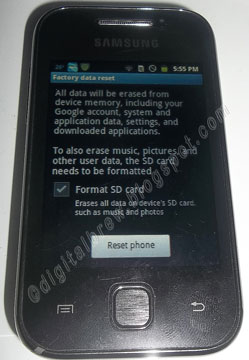 |
| As I have mentioned above, you will be given the option to Format SD Card. |
 |
| The process of doing a factory data reset on the Samsung Galaxy GT-S5360 is pretty self explanatory with this picture. |
Step 4. Now, we wait....
 |
| I had the Format SD Card unchecked so the phone unmounted it. |
 |
| If my understanding is correct, it requires a reboot so that all the processes it was running with will be turned off. |
 |
| The very familiar Samsung Galaxy Young start-up screen. |
 |
| This is the part you won't normally see during normal reboot. Expect this screen to show up if you do a Factory Reset. |
 |
| A clear indication that the GT-S5360 factory data reset went through without a hitch. |
Step 5. Follow the remaining instructions starting with the picture above and you're good to go. Good luck!